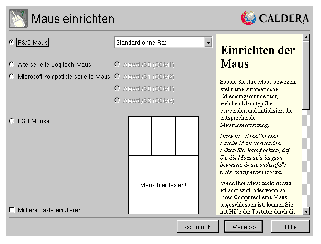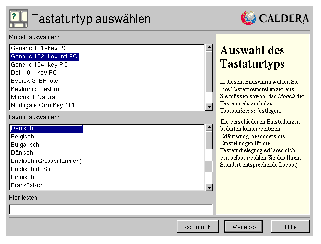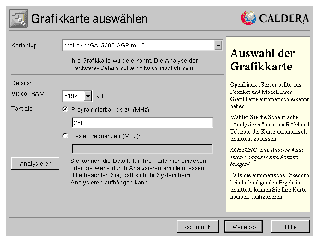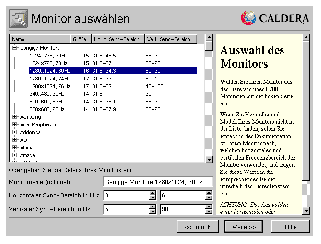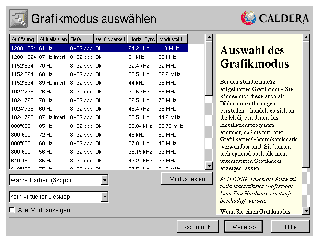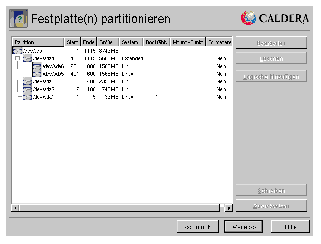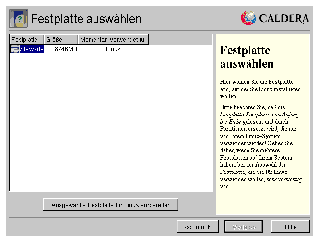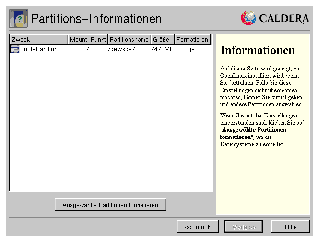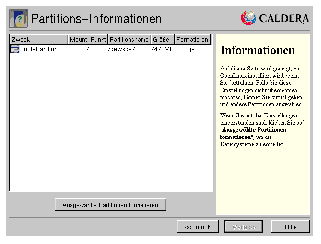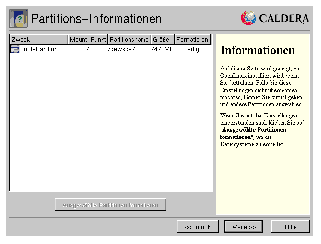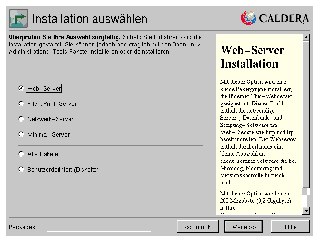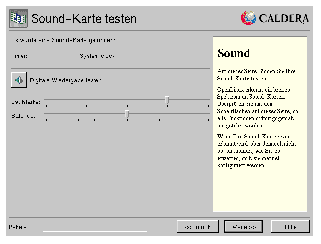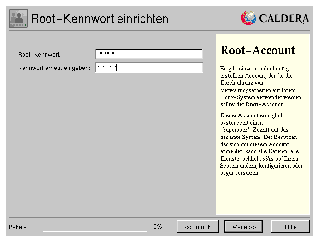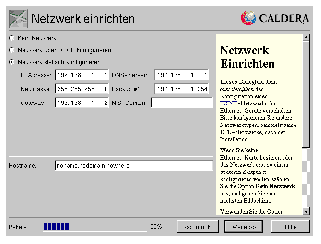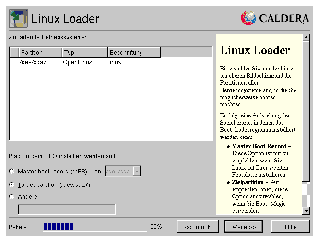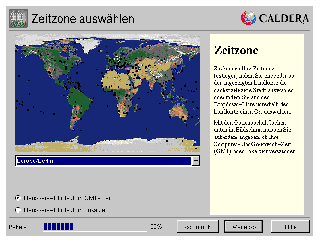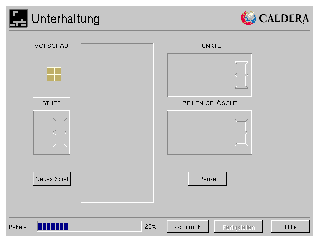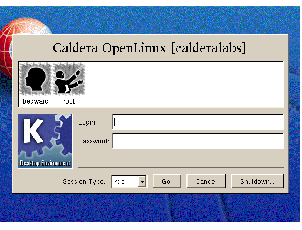Erstellen der Installationsdisketten
Um die standardmäßige Installation mit Installationsdisketten durchführen zu können, müssen Sie eine Installations-/Bootdiskette und eine Moduldiskette erstellen. Die Moduldiskette ist möglicherweise nicht erforderlich. Das Installationsprogramm LIZARD wird Sie zum Einlegen der Moduldiskette auffordern, falls diese benötigt werden sollte. Wenn Sie keine Installationsdisketten erstellen müssen, können Sie gleich im Abschnitt Installieren von OpenLinux eServer weiterlesen.
Erstellen der Installations-/Bootdiskette
Gehen Sie wie folgt vor, um die Installations-/Bootdiskette auf einem DOS- oder Windows-System zu erstellen:
-
Legen Sie eine leere 3 Zoll-Diskette in Ihr Diskettenlaufwerk ein.
-
Wechseln Sie in einem Fenster mit einer MSDOS-Eingabeaufforderung in das Verzeichnis \COL\LAUNCH\FLOPPY.
-
Geben Sie \COL\TOOLS\RAWRITE\RAWRITE3.COM ein.
-
Geben Sie INSTALL.144 ein.
-
Geben Sie den Laufwerksbuchstaben Ihres Diskettenlaufwerks ein, und drücken Sie die Eingabetaste.
-
Drücken Sie die Eingabetaste, um fortzufahren.
-
Schließen Sie RAWRITE3.
Gehen Sie wie folgt vor, um die Installations-/Bootdiskette unter Linux zu erstellen:
-
Legen Sie eine leere 3 Zoll-Diskette in Ihr Diskettenlaufwerk ein.
-
Mounten Sie Ihr CD-ROM-Laufwerk.
-
Wechseln Sie in das Verzeichnis col/launch/floppy auf der CD.
-
Geben Sie dd if=./install.144 of=/dev/fd0 ein, wobei /dev/fd0 die Bezeichnung Ihres Diskettenlaufwerks unter Linux ist.
Erstellen der Moduldiskette
Gehen Sie wie folgt vor, um die Moduldiskette auf einem DOS- oder Windows-System zu erstellen:
-
Legen Sie eine leere 3 Zoll-Diskette in Ihr Diskettenlaufwerk ein.
-
Wechseln Sie in einem Fenster mit einer MSDOS-Eingabeaufforderung in das Verzeichnis \COL\LAUNCH\FLOPPY.
-
Geben Sie \COL\TOOLS\RAWRITE\RAWRITE3.COM ein.
-
Geben Sie MODULES.144 ein.
-
Geben Sie den Laufwerksbuchstaben Ihres Diskettenlaufwerks ein, und drücken Sie die Eingabetaste.
-
Drücken Sie die Eingabetaste, um fortzufahren.
-
Schließen Sie RAWRITE3.
Gehen Sie wie folgt vor, um die Moduldiskette unter Linux zu erstellen:
-
Legen Sie eine leere 3 Zoll-Diskette in Ihr Diskettenlaufwerk ein.
-
Mounten Sie Ihr CD-ROM-Laufwerk.
-
Wechseln Sie in das Verzeichnis col/launch/floppy auf der CD.
-
Geben Sie dd if=./modules.144 of=/dev/fd0 ein, wobei /dev/fd0 die Bezeichnung Ihres Diskettenlaufwerks unter Linux ist.
Durchführen einer unbeaufsichtigten Installation
Bevor Sie eine unbeaufsichtigte Installation durchführen können, müssen Sie erst einen Installationsserver erstellen. Im nächsten Abschnitt mit der Bezeichnung Erstellen eines Installationsservers wird dieser Vorgang näher beschrieben. Nachdem Sie einen Installationsserver erstellt haben, können Sie diesen für eine unbeaufsichtigte Installation von CD-ROM oder für eine serverbasierte Installation verwenden.
Erstellen eines Installationsservers
Bei Verwendung eines Installationsservers können Sie OpenLinux eServer auf jedem Computer in Ihrem LAN über das Netzwerk installieren. Leider steht diese Funktion aus Copyright-Gründen jedoch nicht für kommerzielle Anwendungen zur Verfügung. Hier ist ein Überblick über den gesamten Vorgang:
-
Kopieren Sie den Inhalt der Installations-CD auf den Installationsserver.
-
Konfigurieren Sie den Installationsserver als NFS-Server.
-
Konfigurieren Sie den Installationsserver als DHCP-Server.
-
Erstellen Sie ein individuelles Installationsprofil, falls erforderlich.
-
Booten Sie die Clients, auf denen Linux installiert werden soll, mit Hilfe einer Installationsdiskette.
Das Erstellen und Konfigurieren eines Installationsservers wird im Folgenden ausführlich erläutert.
-
Erstellen Sie auf dem Installationsserver zwei Verzeichnisse mit den Namen /install/cd1 und /install/cd2. Geben Sie hierzu folgende Befehle ein
# mkdir /install/cd1
# mkdir /install/cd2
-
Kopieren Sie den gesamten Inhalt der OpenLinux eServer Kernel und Installations-CD-ROM in /install/cd1. Wenn Sie serverbasierte Installationen unter Verwendung des Quellcodes ermöglichen möchten, kopieren Sie analog den Inhalt der OpenLinux eServer Quellcode-CD-ROM in /install/cd2. Nach dem Mounten der CD-ROM können Sie mit dem folgenden Befehl den Kernel und die Installations-CD-ROM auf die Festplatte kopieren:
# cp -r -v /mnt/cdrom/* /install/cd1
-
Exportieren Sie das Installationsverzeichnis unter Verwendung von NFS, um allen Benutzern Zugriff darauf zu ermöglichen. Wenn Ihr Domänenname bigbiz.com lautet, müssen Sie die folgende Zeile in die Datei /etc/exports auf dem Installationsserver einfügen (möglicherweise müssen Sie diese Datei erst erstellen):
/install *.scary.org(ro,no_root_squash)
-
Starten Sie den NFS-Dämon (nfsd) neu, damit das exportierte Verzeichnis berücksichtigt wird.
-
Fügen Sie einen Eintrag in /etc/dhcp.conf für jeden Client ein, auf dem Sie Linux installieren möchten. Ein Eintrag könnte beispielsweise wie folgt aufgebaut sein:
host phantom {
hardware ethernet 00:01:E3:FB:34:35;
fixed-address 192.168.1.3;
options host-name "phantom.scary.org";
next-server 192.168.1.1;
filename "/install/cd1";
}
Mit diesem Eintrag werden die Einstellungen für einen Clienthost mit der Bezeichnung maple vorgenommen. Die MAC-Adresse lautet 00:01:E3:FB:34:35. Dem Client wird die Adresse 192.168.1.3 zugewiesen. Der vollständige Domänenname lautet maple.bigbiz.com. Der Eintrag next-server gibt die Adresse des Installationsservers (192.168.1.1) an, und die Optionen unter filename enthalten die Angabe zum Speicherort des Inhalts der CD-ROM (/install/cd1).
-
Starten Sie den DHCP-Serverdämon neu (dhcpd), um die neuen Einträge in /etc/dhcp.conf zu aktivieren.
Wenn ein in /etc/dhcp.conf aufgeführter Client von einer Installationsdiskette bootet, erkennt er unter Verwendung von DHCP den Installationsserver und das Quellenverzeichnis, so dass die Installation fortgeführt werden kann.
Verwenden der unbeaufsichtigten Installation mit dem Lizard
Die Verwendung eines Installationsservers, wie sie im letzten Abschnitt beschrieben wurde, empfiehlt sich vor allem dann, wenn Sie mehrere Installationen in Ihrem Netzwerk durchführen müssen. Wenn Sie die unbeaufsichtigte Installationsmethode mit dem Lizard verwenden, können Sie darüber hinaus noch auf komfortable Weise Konfigurationseinstellungen vorher festlegen, so dass der Installationsvorgang nicht überwacht werden muss. Zu diesem Zweck müssen Sie eine Datei mit Regeln erstellen, die bei der Installation berücksichtigt werden sollen. Zuerst müssen Sie den Installationsserver auf die im vorherigen Abschnitt beschriebene Weise erstellen. Als nächstes müssen Sie folgende Schritte durchführen:
-
Konfigurieren des Installationsservers für das Ausführen einer unbeaufsichtigten Installation mit dem Lizard
-
Erstellen einer Datei mit Regeln und eines Installationsprofils
-
Testen der Installation durch Vornehmen einer Installation auf einem Client
In den folgenden Schritten wird die unbeaufsichtigte Installation unter Verwendung des Lizard detailliert beschrieben:
-
Legen Sie auf dem Installationsserver ein Verzeichnis mit der Bezeichnung lizard an. Dieses Verzeichnis muss sich im gleichen Verzeichnis wie die beiden Unterverzeichnisse cd1 und cd2 befinden. Wenn wir das Beispiel aus dem vorherigen Abschnitt fortführen, müssten Sie folgenden Befehl eingeben:
# mkdir /install/lizard
-
Erstellen Sie die folgenden Verzeichnisse und Dateien im gerade angelegten Verzeichnis lizard:
-
rules
-
profile
-
etc/XF86Config
-
etc/pkgs.sel
-
bin/finish.sh
-
bin/start.sh
-
bin/instpkg
In unserem Beispiel müssen Sie hierzu die folgenden Befehle ausführen:
# mkdir /install/lizard/rules
# mkdir /install/lizard/profile
# mkdir /install/lizard/etc
# touch /install/lizard/etc/XF86Config
# touch /install/lizard/etc/pkgs.sel
# mkdir /install/lizard/bin
# touch /install/lizard/bin/finish.sh
# touch /install/lizard/bin/start.sh
# touch /install/lizard/bin/instpkg
Installieren von OpenLinux eServer
Wenn die Installation beginnt, wird auf dem Bildschirm unter einer grafischen Oberfläche angezeigt, dass der Linux-Kernel vorbereitet wird und eine Überprüfung Ihres Systems stattfindet. Im Startbildschirm wird die Information ausgegeben, dass das Installationsprogramm LIZARD versucht, Informationen über die Hardware Ihres Computers abzurufen, um den Installationsvorgang entsprechend anpassen zu können. Insbesondere versucht das Installationsprogramm, das Medium zu ermitteln, das für die Installation verwendet werden soll. Die folgenden Quellen werden hierzu in der angegebenen Reihenfolge untersucht:
-
Wenn die OpenLinux eServer Installations-CD-ROM bei der automatischen Hardwareerkennung gefunden wird, geht das Installationsprogramm davon aus, dass die Installation von CD-ROM erfolgen soll.
-
Wenn die Installations-CD-ROM nicht gefunden wird, geht das Installationsprogramm davon aus, dass Sie die Installation über einen mittels NFS eingebundenen Installationsserver durchführen möchten. Daher versucht das Installationsprogramm, diesen Server im Netzwerk ausfindig zu machen.
Nachdem das Installationsprogramm diesen Vorgang abgeschlossen hat, der einige Minuten in Anspruch nehmen kann, wird der Startbildschirm von LIZARD wie in Abbildung 1 angezeigt. Somit kann die Installation beginnen.
Abrufen von Hilfe während der Installation
Bei Verwendung des Installationsprogramms müssen Sie lediglich auf die Schaltfläche Hilfe klicken, um Informationen über die aktuell auf dem Bildschirm angezeigten Optionen zu erhalten. Die Schaltfläche Hilfe befindet sich in der unteren rechten Ecke in jedem Bildschirm des Installationsprogramms.
Mauskonfiguration
Mit dem Bildschirm zur Mauskonfiguration können Sie die Einstellungen für die Mauskonfiguration ändern oder die Maus manuell konfigurieren, falls diese nicht automatisch erkannt wurde. Ein geeignetes Mausprotokoll (PS/2, Microsoft, Logitech oder USB) und Gerät für die Maus (beispielsweise der verwendete serielle Port) sollten bereits ausgewählt sein. Um die angezeigte Einstellung zu ändern, wählen Sie die gewünschte Option in der Dropdown-Liste aus, die sich an der Oberseite des Bildschirms in der Mitte befindet. Aktivieren Sie das Kontrollkästchen Mittlere Taste emulieren links unten im Bildschirm, wenn Sie eine Maus mit zwei Tasten verwenden. Abbildung See Mauskonfiguration. zeigt Ihnen, wie dieser Bildschirm aussieht.
Wenn Probleme bei der Verwendung der Maus auftreten, können Sie mit Tabulatortaste, Pfeiltasten und Eingabetaste in diesem Bildschirm navigieren (und auch in allen anderen Bildschirmen, falls dies erforderlich sein sollte).
Konfigurieren des Grafiksystems
Mit Hilfe der nächsten Bildschirme wird das X Window Grafiksystem konfiguriert. Mit dem ersten Bildschirm (siehe Abbildung See X Server Tastaturkonfiguration.) können Sie Ihre Tastatur konfigurieren.
-
Wählen Sie aus, welches Tastaturmodell Sie verwenden.
-
Wählen Sie die Sprache und die Tastaturbelegung aus.
-
(Optional) Klicken Sie in das Textfeld Hier testen, um zu Testzwecken Sonderzeichen einzugeben, die nur in Ihrer Sprache vorkommen.
-
Klicken Sie zum Fortfahren auf Weiter.
Im nächsten Bildschirm (siehe Abbildung See Auswählen der Grafikkarte für den X Server.) können Sie Ihre Grafikkarte auswählen. In den meisten Fällen werden bei der Installation automatisch die richtigen Einstellungen ausgewählt, so dass Ihr Grafiksystem bereits ordnungsgemäß konfiguriert ist. Die Programme XF86Setup oder lizardx können nach der Installation verwendet werden, um das X Window System neu zu konfigurieren, falls bei der automatischen Erkennung Ihre Grafikhardware nicht richtig ermittelt wurde.
-
Klicken Sie auf die Schaltfläche Analysieren, um die Angaben zur Grafikkarte näher zu bestimmen, die für Ihr System angezeigt werden. Wenn die richtige Grafikkarte bereits angezeigt wird, klicken Sie ebenfalls auf die Schaltfläche Analysieren, zur genauen Bestimmung des Grafikspeichers.
-
Der Bildschirm wird kurzzeitig schwarz, bevor wieder derselbe Bildschirm wie zuvor angezeigt wird. Eine Meldung informiert Sie darüber, dass die Erkennung erfolgreich durchgeführt werden konnte.
-
Wenn bei der automatischen Erkennung nicht die richtige Größe des Grafikspeichers ermittelt werden kann, müssen Sie diesen Wert selbst eingeben.
-
Klicken Sie im Meldungsfeld auf OK.
-
Klicken Sie zum Fortfahren auf Weiter.
Im nächsten Bildschirm (siehe Abbildung See X Server Monitorkonfiguration.) können Sie Ihre Monitoreinstellungen vornehmen. Es ist besonders wichtig, dass Sie hier die richtigen Werte angeben. Falls Sie eine Monitoreinstellung auswählen, die die tatsächliche Leistungsfähigkeit Ihres Monitors übersteigt, besteht nämlich die Gefahr einer Beschädigung Ihres Monitors.
So konfigurieren Sie Ihren Monitor:
-
Blättern Sie in der Liste mit Monitoren, bis Sie den Markennamen Ihres Monitors finden.
-
Klicken Sie auf das Pluszeichen neben dem Markennamen, um eine Liste mit verschiedenen Modellen dieses Herstellers anzuzeigen.
-
Klicken Sie auf den Eintrag für das Monitormodell, das Sie verwenden.
-
In den Feldern unterhalb der Liste werden die Detailinformationen zum jeweils ausgewählten Monitor angezeigt.
-
Wenn Ihr Monitor nicht in der Liste enthalten ist, blättern Sie zum Anfang der Liste und wählen in der Liste mit typischen Monitoren den Eintrag aus, der den Fähigkeiten Ihres Monitors am besten entspricht. Wenn Sie die Dokumentation zu Ihrem Monitor zur Hand haben, sollten Sie die Werte für die vertikale und horizontale Bildwiederholfrequenz nachschlagen und mit Hilfe der Pfeiltasten in den entsprechenden Feldern des Bildschirms einstellen.
-
Klicken Sie zum Fortfahren auf Weiter.
Im nächsten Bildschirm (siehe Abbildung See Auswählen des Grafikmodus für den X Server.) können Sie einen Grafikmodus auswählen, der sich nach den Fähigkeiten Ihrer Grafikkarte und Ihres Monitors richten sollte. Der Grafikmodus legt folgende Einstellungen fest:
-
Bildschirmauflösung
-
Bildwiederholfrequenz (höhere Wiederholfrequenzen verringern das Flimmern des Monitors und reduzieren die Belastung der Augen)
-
Farbtiefe (in Bit, wird weiter hinten beschrieben)
-
Verfügbarkeit (wenn das Installationsprogramm berechnet, dass der Modus auf Ihrem System problemlos funktionieren sollte)
So legen Sie den Grafikmodus fest:
-
Klicken Sie auf den Grafikmodus, den Sie als Standardeinstellung verwenden möchten. Es werden nur Modi angezeigt, die von Ihrem Grafiksystem unterstützt werden. Wenn Sie alle verfügbaren Modi anzeigen möchten, aktivieren Sie das Kontrollkästchen Alle Modi anzeigen.
-
Wählen Sie in der Dropdown-Liste eine Farbtiefe aus. Die meisten Benutzer wählen die höchste verfügbare Auflösung mit der jeweils höchsten Bildwiederholrate, die für die gewünschte Farbtiefe zur Verfügung steht. Die Anzahl der verfügbaren Farben hängt von der eingestellten Auflösung ab. Falls Ihre Grafikkarte nicht über ausreichend Speicher verfügt, müssen Sie sich entscheiden, ob Ihnen eine höhere Auflösung oder eine größere Farbtiefe wichtiger ist.
-
Wählen Sie in der Dropdown-Liste die Größe des virtuellen Desktops aus, oder legen Sie fest, dass Sie keinen virtuellen Desktop verwenden möchten. Die meisten Benutzer verwenden keinen virtuellen Desktop.
HINWEIS: Bei einem virtuellen Desktop handelt es sich um einen Desktop, dessen Größe den Bereich übersteigt, den Ihr Monitor vollständig darstellen kann. Um die nicht angezeigten Bereiche einzublenden, bewegen Sie die Maus in Richtung des ausgeblendeten Bereichs. Daraufhin wird die Bildschirmanzeige automatisch gescrollt, um diese Bereiche anzuzeigen.
-
Klicken Sie auf die Schaltfläche Modus testen, um den ausgewählten Modus für einen Zeitraum von 10 Sekunden zu testen.
-
Wenn der Test kein befriedigendes Ergebnis liefert oder die Bildschirmanzeige schwer zu erkennen ist, wählen Sie einen anderen Grafikmodus aus und testen diesen.
-
Klicken Sie zum Fortfahren auf Weiter.
Auswählen der Partition für die Installation
Mit Hilfe des nächsten Installationsbildschirms (siehe Abbildung See Auswählen der Partition für die Installation.) können Sie festlegen, wo OpenLinux auf Ihrer Festplatte installiert werden soll. Bevor eine der verfügbaren Optionen automatisch ausgewählt wird, durchsucht das Installationsprogramm Ihre Festplatten, um festzustellen, welche Partitionen erstellt wurden. Während dieses Suchvorgangs werden keine Daten auf Ihre Festplatte geschrieben.
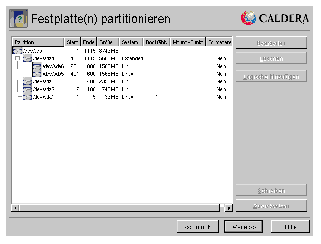
-
Wenn eine Linux-Partition gefunden wurde, wird die Option Vorbereitete Partition(en) automatisch ausgewählt.
-
Wenn Sie lediglich über eine Linux-Partition verfügen, können Sie durch Klicken auf die Schaltfläche Weiter mit der Installation unter Verwendung der Option Vorbereitete Partition(en) fortfahren.
-
Wenn das Installationsprogramm keine Linux-Partitionen findet, wird die Option Gesamte Festplatte ausgewählt. Sie können diese Option beibehalten, falls Sie Ihre gesamte Festplatte für die Installation von Linux verwenden möchten. Wenn Sie selbst festlegen möchten, wo OpenLinux installiert werden soll, sollten Sie hingegen die Option Benutzerdefiniert verwenden.
-
Mit der Option Benutzerdefiniert können Sie auswählen, welche Partitionen auf welche Weise von OpenLinux verwendet werden sollen. Um diese Option verwenden zu können, sind gewisse Kenntnisse über Festplattenpartitionen und Gerätenamen unter Linux erforderlich. Im nächsten Abschnitt, Vorbereiten einer Festplatte mit der Option Benutzerdefiniert, wird die Verwendung des Bildschirms zum benutzerdefinierten Einrichten der Festplatte beschrieben. Dieser Bildschirm wird angezeigt, wenn Sie die Option Benutzerdefiniert auswählen und auf die Schaltfläche Weiter klicken.
ACHTUNG: Fast während des gesamten Installationsvorgangs können Sie mit Hilfe der Schaltfläche Zurück zu den vorherigen Bildschirmen des Installationsprogramms zurückkehren, um Ihre Einstellungen zu überprüfen oder zu ändern. Wenn Sie jedoch Ihre Festplatte bereits formatiert haben, können Sie durch Klicken auf die Schaltfläche Zurück das Formatieren nicht rückgängig machen.
Die weitere Vorgehensweise richtet sich jetzt danach, welche Option Sie in diesem Bildschirm ausgewählt haben:
-
Wenn Sie Benutzerdefiniert ausgewählt haben, sollten Sie sich den nächsten Abschnitt mit der Bezeichnung Vorbereiten einer Festplatte mit der Option Benutzerdefiniert durchlesen und dann mit dem Abschnitt Vorbereiten der Partitionen für OpenLinux eServer fortfahren.
-
Wenn Sie die Option Gesamte Festplatte gewählt haben, können Sie gleich im Abschnitt Auswählen einer Festplatte für OpenLinux eServer weiterlesen und dann mit dem Abschnitt Definieren des OpenLinux eServer Dateisystems fortfahren.
-
Wenn Sie die Option Vorbereitete Partition(en) ausgewählt haben, lesen Sie im Abschnitt Definieren des OpenLinux eServer Dateisystems weiter und fahren dann mit dem folgenden Abschnitt Vorbereiten der OpenLinux eServer Partitionen fort.
Vorbereiten einer Festplatte mit der Option Benutzerdefiniert
Die Option zum benutzerdefinierten Konfigurieren stellt Ihnen Tools zum Erstellen und Bearbeiten von Partitionen auf Ihrem System zur Verfügung. Verwenden Sie diesen Bildschirm (siehe Abbildung See Benutzerdefiniertes Partitionieren.) für das Definieren der Partitionen auf Ihren Festplatten. Der Partitionstyp wird im Feld System angezeigt. Sie können jede Partition in Ihrem System auswählen und dann mit Hilfe der Schaltflächen Bearbeiten oder Löschen die aktuellen Einstellungen für diese Partition ändern.
ACHTUNG: Vor der Verwendung des Tools zum benutzerdefinierten Partitionieren sollten Sie eine Sicherungskopie wichtiger Daten auf Ihrer Festplatte erstellen.
Bevor Sie durch Klicken auf Weiter zum nächsten Bildschirm wechseln, sollten Sie mit Hilfe der Schaltflächen Logische Partition hinzufügen und Bearbeiten die folgenden Partitionen erstellen:
-
Eine Linux-Partition, auf der mindestens ausreichend Platz für die von Ihnen ausgewählte Installationsoption für OpenLinux eServer verfügbar ist. In Abhängigkeit von der ausgewählten Installationsoption sind hierfür zwischen 160 MB und 1,4 GB erforderlich.
-
Eine Linux-Swap-Partition. Generell lässt sich feststellen, dass die Swap-Partition doppelt so groß wie der physikalisch vorhandene Hauptspeicher (RAM) Ihres Systems sein sollte.
Wenn Sie mit Linux-Dateisystemen vertraut sind, können Sie weitere Mountpoints für zusätzliche Linux-Partitionen auf Ihrer Festplatte definieren. Gehen Sie hierzu wie folgt vor:
-
Wählen Sie eine Partition aus.
-
Klicken Sie auf Bearbeiten.
-
Wählen Sie einen Mountpoint in der Dropdown-Liste aus.
Wenn Sie einen Mountpoint verwenden möchten, der nicht in der Dropdown-Liste enthalten ist, können Sie diesen erst nach der Installation von OpenLinux definieren.
Auswählen einer Festplatte für OpenLinux eServer
Wenn Sie die Option Gesamte Festplatte ausgewählt und dann auf Weiter geklickt haben, können Sie im nächsten Bildschirm (siehe Abbildung See Auswählen einer Rootpartition.) den Gerätenamen der Festplatte auswählen, auf der OpenLinux installiert werden soll.
Im Feld Gerätename werden die Festplatten in Ihrem System unter Verwendung der unter Linux üblichen Gerätebezeichnungen aufgeführt. In Tabelle See Gerätenamen für Festplatten unter Linux. erhalten Sie einen Überblick über die Gerätenamen bei Linux:
Gerätenamen für Festplatten unter Linux
|
Gerätename
|
Beschreibung
|
|
/dev/hda
|
Erste IDE-Festplatte
|
|
/dev/hdb
|
Zweite IDE-Festplatte
|
|
/dev/hdc
|
Dritte IDE-Festplatte (erstes IDE-Gerät am zweiten IDE-Controller, häufig für ein CD-ROM-Laufwerk verwendet)
|
|
/dev/hdd
|
Vierte IDE-Festplatte
|
|
/dev/sda
|
Erste SCSI-Festplatte
|
|
/dev/sdb
|
Zweite SCSI-Festplatte
|
ACHTUNG: Bitte beachten Sie, dass bei Verwendung der Option Gesamte Festplatte die Festplatte beim Formatieren vollständig gelöscht wird, bevor die Installation von OpenLinux erfolgt!
Sie können erst dann auf Weiter klicken und mit dem nächsten Bildschirm fortfahren, wenn Sie eine Linux Rootpartition und eine Swap-Partition erstellt haben. Die folgenden Schritte beschreiben, wie Sie mit diesem Bildschirm die benötigten Partitionen erstellen können:
-
Klicken Sie auf den Gerätenamen der Festplatte, auf der OpenLinux eServer installiert werden soll.
-
Klicken Sie auf die Schaltfläche Ausgewählte Festplatte für Linux vorbereiten.
-
Die ausgewählte Festplatte wird partitioniert. Eine Linux-Partition und eine Linux Swap-Partition werden erstellt.
-
Klicken Sie zum Fortfahren auf Weiter.
-
Lesen Sie im nächsten Abschnitt mit der Bezeichnung Definieren des OpenLinux eServer Dateisystems weiter.
Definieren des OpenLinux eServer Dateisystems
Nachdem Sie die Festplattenpartitionen vorbereitet haben, müssen Sie jetzt die Rootpartition für Ihr neues Linux-Dateisystem festlegen. In diesem Bildschirm (siehe Abbildung See Definieren des Dateisystems.) definieren Sie, welche Partition für Ihr OpenLinux Dateisystem verwendet werden soll. Sie können auch noch weitere Partitionen angeben, die von Linux genutzt werden sollen. Besonders wichtig ist in diesem Zusammenhang, dass die in der Spalte Verwendet als als Rootpartition bezeichnete Partition formatiert und OpenLinux in dieser Partition installiert wird.
Wenn Sie auf Ihrem System über mehrere Linux-Partitionen verfügen, werden diese ebenfalls aufgelistet. Falls Sie eine andere Partition oder Festplatte für die OpenLinux Rootpartition verwenden möchten, klicken Sie auf den Namen der gewünschten Partition. Sobald Sie die richtige Partition ausgewählt haben, klicken Sie zum Fortfahren auf die Schaltfläche Weiter.
Vorbereiten der OpenLinux eServer Partitionen
In diesem Bildschirm (siehe Abbildung See Vorbereiten der Partitionen für die Installation.) werden die Partitionen aufgelistet, auf denen OpenLinux installiert wird. Sie können zugleich sehen, welche Partitionen formatiert werden. Diese Liste besteht mindestens aus einer Zeile mit einem Eintrag für eine Rootpartition mit dem Mountpoint /.
Mit Hilfe des Bildschirms mit den Zielpartitionen müssen Sie nun die ausgewählten Partitionen formatieren, bevor Sie fortfahren können. In der Spalte Formatierung wird bei allen Partitionen, die formatiert werden müssen, der Eintrag Ja angezeigt.
-
Bevor Sie mit der Installation fortfahren können, müssen Sie auf die Schaltfläche Ausgewählte Partitionen formatieren klicken.
-
Nach dem Klicken auf diese Schaltfläche wird das Feld Formatierung ständig aktualisiert und zeigt an, welche Partition gerade formatiert wird. Wenn das Formatieren abgeschlossen ist, werden Sie im Feld Formatierung hierüber informiert. Sie können dann auch auf die Schaltfläche Weiter klicken, die zuvor abgeblendet dargestellt wurde. (Neben der Partition für den virtuellen Speicher sollte ein Häkchen angezeigt werden, um zu bestätigen, dass diese Partition als Swap-Bereich verwendet werden kann.)
-
Klicken Sie zum Fortfahren auf Weiter.
Auswählen der zu installierenden Komponenten
Im Dialogfeld Installation auswählen können Sie zwischen sechs verschiedenen Optionen für die Installation wählen, die in Tabelle See OpenLinux eServer Installationsprofile. aufgeführt werden. Der Bildschirm wird in Abbildung See Auswählen eines Installationsprofils. dargestellt.
WARNUNG: Wenn die von Ihnen für OpenLinux eServer erstellten und formatierten Partitionen für eine der Installationsoptionen nicht die ausreichende Speicherkapazität aufweisen, wird diese Option (beispielsweise Alle Pakete) abgeblendet dargestellt und kann nicht ausgewählt werden.
OpenLinux eServer Installationsprofile
|
Option
|
Beschreibung
|
|
Webserver
|
|
|
Datei und Druckserver
|
|
|
Netzwerkserver
|
|
|
Minimaler Server
|
|
|
Alle Pakete
|
|
|
Benutzerdefinierte Auswahl (Diskette)
|
Wie bereits zuvor erläutert, können Sie bei der benutzerdefinierten Installation eine zuvor festgelegte Auswahl an Paketen installieren.
|
Beachten Sie bitte in diesem Zusammenhang, dass Sie nach erfolgter Installation jederzeit Softwarepakete installieren oder entfernen können. Wenn Sie das X Window System installiert haben, können Sie zu diesem Zweck KPackage verwenden, ein grafisches Tool zum Verwalten von Paketen. Falls Sie sich für eine Installationsoption entschieden haben, bei der das X Window System nicht installiert wird, können Sie stattdessen das Programm coastool verwenden. Wählen Sie eine der Installationsoptionen aus, die in der vorangegangenen Tabelle aufgeführt wurden.
-
Klicken Sie zum Fortfahren auf Weiter.
Die Installation der Pakete erfolgt im Hintergrund, so dass Sie gleichzeitig mit dem Konfigurieren Ihres Systems fortfahren können.
Testen der Soundkarte
Während die ausgewählten Pakete installiert werden, können Sie im nächsten Bildschirm (siehe Abbildung See Konfigurieren und Testen der Soundkarte.) Ihre Soundkarte testen, falls eine Soundkarte in Ihrem System gefunden wurde. Sie können dann die folgenden Einstellungen testen oder konfigurieren:
-
Digitale Wiedergabe testen - Wenn Ihre Karte die digitale Klangwiedergabe unterstützt, sollten Sie nach dem Klicken auf diese Schaltfläche Musik hören.
-
MIDI-Wiedergabe testen - Wenn Ihre Karte MIDI-Wiedergabe unterstützt, wird nach dem Klicken auf diese Schaltfläche Musik abgespielt.
-
Lautstärke und Balance-Regler - Mit Hilfe dieser beiden Schieberegler können Sie mit der Maus die Lautstärke und Balance einstellen.
Erstellen von Benutzer-Accounts
Auf jedem Linux-System ist ein spezieller Benutzer mit der Bezeichnung root vorhanden. Dabei handelt es sich um den superuser, der unter Linux uneingeschränkte Rechte besitzt und das System sogar zerstören kann. In diesem Bildschirm (siehe Abbildung See Festlegen des Kennworts für Root.) können Sie ein Kennwort für den Rootbenutzer Ihres neuen OpenLinux eServer Systems festlegen. Sie sollten dieses Kennwort mit großer Sorgfalt auswählen, da jede Person, die im Besitz dieses Kennworts ist, alle Systemeinstellungen ändern, Dateien löschen und jede Menge Unheil in Ihrem System anrichten kann.
Gute Kennwörter erfüllen folgende Eigenschaften:
-
Ihre Länge beträgt mindestens fünf Zeichen (die Verwendung von acht Zeichen gewährleistet noch mehr Sicherheit)
-
Die Kennwörter enthalten Zahlen oder Sonderzeichen. So bietet es sich oft an, den Buchstaben O durch eine 0 (Null) und den Buchstaben L durch eine 1 (Eins) zu ersetzen.
-
Die Kennwörter sind in keinem Wörterbuch enthalten und können auch nicht durch einfaches Verändern eines Wortes in einem Wörterbuch gebildet werden (beispielsweise durch Umkehren der Reihenfolge der Buchstaben).
So legen Sie das Kennwort für Root fest:
-
Geben Sie ein Kennwort in das Feld Root-Kennwort ein.
-
Für jedes eingegebene Zeichen wird ein Sternchen angezeigt.
-
Drücken Sie die Tabulatortaste, oder klicken Sie in das Feld Kennwort bestätigen, um das Kennwort nochmals einzugeben.
-
Auf diese Weise kann das Installationsprogramm überprüfen, ob Sie das Kennwort richtig eingegeben haben.
-
Wenn Sie in beide Felder das gleiche Kennwort eingegeben haben, können Sie auf die Schaltfläche Weiter klicken, die zuvor abgeblendet dargestellt wurde.
-
Klicken Sie zum Fortfahren auf Weiter.
Als nächstes können Sie weitere Benutzer für Ihr OpenLinux System festlegen, die über keine Administratorrechte verfügen. Dieser Bildschirm wird in Abbildung See Erstellen weiterer Benutzer. dargestellt. Da Sie Ihr System unbeabsichtigt beschädigen können, wenn Sie als Root angemeldet sind, sollten Sie normalerweise unter Ihrem persönlichen Benutzer-Account mit dem System arbeiten und nur zum Ausführen bestimmter Verwaltungstätigkeiten, für die Administratorrechte erforderlich sind, zu Ihrem Root-Account wechseln. Da Sie sich für das alltägliche Arbeiten mit dem System nicht als Root anmelden sollten, müssen Sie mindestens einen normalen Benutzer-Account erstellen.
So erstellen Sie einen neuen Benutzer-Account:
-
Löschen Sie den Beispieltext im Feld Voller Name, geben Sie den vollständigen Namen des Benutzers ein, und drücken Sie die Eingabetaste.
-
Löschen Sie den Beispieltext im Feld Anmeldename (falls erforderlich), geben Sie einen Anmeldenamen ein, und drücken Sie die Eingabetaste. Der Anmeldename besteht oft aus dem ersten Buchstaben des Vornamens und dem Nachnamen oder aus dem Vornamen und dem ersten Buchstaben des Nachnamens. Der Anmeldename sollte nicht länger als acht Zeichen sein. Wenn der Name länger ist, wird er vom System automatisch auf acht Zeichen gekürzt.
-
Geben Sie für diesen neuen Benutzer-Account ein Kennwort in das Feld Kennwort ein, und drücken Sie die Eingabetaste.
-
Wiederholen Sie das gleiche Kennwort im Feld Kennwort bestätigen, und drücken Sie die Eingabetaste.
-
Wenn Sie das gleiche Kennwort in beide Felder eingegeben haben, können Sie auf die Schaltfläche Benutzer hinzufügen klicken, die zuvor abgeblendet dargestellt wurde.
-
Wenn Sie die standardmäßig verwendete Shell für diesen Benutzer ändern möchten, wählen Sie tcsh oder zsh aus. Die Standardshell für Linux-Systeme ist bash.
-
Klicken Sie auf die Schaltfläche Benutzer hinzufügen. Der neue Benutzer wird daraufhin in der Liste in der unteren Hälfte des Dialogfelds angezeigt.
-
Wiederholen Sie diese Schritte für jeden weiteren Benutzer, den Sie hinzufügen möchten.
-
Wenn Sie alle benötigten Benutzer-Accounts erstellt haben, klicken Sie auf Weiter, um mit der Installation fortzufahren. Die Schaltfläche Weiter wird erst dann aktiviert, wenn Sie mindestens einen normalen Benutzer-Account erstellt haben.
Festlegen der Netzwerkeinstellungen
Mit Hilfe dieses Bildschirms (siehe Abbildung See Festlegen der Netzwerkeinstellungen.) können Sie die Netzwerkeinstellungen für Ihr OpenLinux eServer System konfigurieren. Wenn Sie lediglich über ein Modem mit einem Internet-Dienstanbieter verbunden sind, müssen Sie in diesem Bildschirm keine Netzwerkinformationen eingeben. Wählen Sie daher das erste Optionsfeld mit der Bezeichnung Kein Ethernet, und klicken Sie auf Weiter.
-
Wenn Sie keine Verbindung mit einem lokalen Netzwerk über eine Ethernetkarte oder eine ähnliche Netzwerkkarte herstellen möchten, wählen Sie die Option Kein Ethernet.
-
Wenn Sie die Netzwerkinformationen über einen DHCP-Server (Dynamic Host Configuration Protocol) in Ihrem Netzwerk beziehen, wählen Sie die zweite Option. Wenn Sie sich für diese Option entscheiden, müssen Sie die weiteren Felder in diesem Bildschirm nicht ausfüllen. Alle Netzwerkeinstellungen werden vom Installationsprogramm vom DHCP-Server in Ihrem Netzwerk bezogen.
-
Wenn Sie einen üblichen Netzwerkclient einrichten oder Ihr OpenLinux eServer System als Server verwenden möchten, wählen Sie die dritte Option, um statische Netzwerkeinstellungen festzulegen.
Auch bei Verwendung statischer Netzwerkeinstellungen ist es möglich, dass einige Felder mit Netzwerkinformationen bereits ausgefüllt sind, weil das Installationsprogramm Informationen über Ihr Netzwerk abrufen konnte. Die Netzwerkinformationen wurden gegebenenfalls bereits automatisch vom Installationsprogramm durch Abfragen des Netzwerks ermittelt oder müssen manuell in die entsprechenden Felder eingetragen werden.
Wenn Sie statische Netzwerkeinstellungen verwenden, müssen Sie alle Felder auf der linken Seite des Bildschirms unter Verwendung des standardmäßigen IP-Adressenformats ausfüllen: vier Zahlenblöcke, jeweils zwischen 0 bis 255, getrennt durch Punkte. Um von einem nummerischen Feld zum nächsten zu wechseln, können Sie in das Feld klicken oder die Tabulatortaste drücken.
So legen Sie die Netzwerkinformationen fest:
-
Geben Sie im Feld IP-Adresse die vier Zahlen für die IP-Adresse ein, die Ihrem System zugewiesen wurde. Diese Adresse wurde von Ihrem Internet-Dienstanbieter oder dem Systemadministrator für Ihr Netzwerk festgelegt. Wenn Sie eine zufällig ausgewählte Nummer angeben, kann Ihr System unter Umständen nicht mit den anderen vernetzten Computern zusammenarbeiten oder es treten Probleme beim Benutzer des Rechners auf, dem die von Ihnen eingegebene Adresse bereits zuvor zugewiesen wurde.
-
Geben Sie die Netzwerkmaske für Ihr lokales Netzwerk ein.
-
Geben Sie die IP-Adresse für Ihr Gateway ein.
-
Geben Sie die IP-Adresse Ihres DNS-Nameservers in das Feld Namensserver ein.
-
Wenn Sie über einen sekundären Nameserver verfügen, geben Sie dessen IP-Adresse in das Feld Backup 1 ein.
-
Wenn Sie NIS in Ihrem Netzwerk verwenden, geben Sie die NIS-Domäne in das hierfür vorgesehene Feld ein. Wenn Sie NIS nicht verwenden, müssen Sie im Feld NIS-Domäne nichts eintragen.
-
Unabhängig von der ausgewählten Netzwerkoption (kein Ethernet, DHCP oder statisch) sollten Sie einen vollständigen Hostnamen für Ihr OpenLinux System im Feld Hostname eingeben. Der Hostname besteht aus dem Rechnernamen Ihres Computers, den Sie selbst auswählen können, sowie dem Domänennamen Ihres lokalen Netzwerks. Im folgenden erhalten Sie zwei Beispiele für vollständige Hostnamen. Der Hostname für Ihr System wird natürlich anders lauten:
rocky.calderasystems.com
tripoli.cs.utah.edu
-
Wenn Sie Ihren Hostnamen eingegeben haben, können Sie durch Klicken auf Weiter mit der Installation fortfahren.
Installieren des Bootloaders
Mit dem nächsten Konfigurationsbildschirm wird LILO installiert, der LInux LOader. Die Hauptfunktion von LILO besteht im Booten von Linux. Wenn Sie auf Ihrem System mehrere Betriebssysteme installiert haben, können Sie mit LILO auswählen, welches Betriebssystem beim Booten Ihres Computers gestartet werden soll. Der Bildschirm zum Konfigurieren von LILO ist in Abbildung See Installieren des LILO-Bootloaders. dargestellt.
In diesem Bildschirm werden alle vom Installationsprogramm erkannten bootfähigen Partitionen aufgelistet, jeweils versehen mit Informationen zum Partitionstyp und der zugewiesenen Kennung. Bei der Kennung handelt es sich um die Bezeichnung einer bootfähigen Partition, die Sie beim Starten des Systems eingeben müssen, um das gewünschte Betriebssystem zu starten. Klicken Sie auf den Eintrag für die Partition, die Sie als Standardpartition verwenden möchten. Diese Partition wird beim Booten des Systems nach einigen Sekunden gestartet, wenn Sie am LILO Prompt keine Eingabe vornehmen.
Als nächstes müssen Sie festlegen, wo LILO installiert werden soll. Folgende Optionen stehen hierfür zur Auswahl:
-
Master Boot Record (MBR): Verwenden Sie diese Option, wenn OpenLinux eServer als einziges Betriebssystem auf Ihrem Rechner verwendet wird, oder wenn OpenLinux eServer auf einer zweiten Festplatte installiert ist.
-
Zielpartition: Bei Wahl dieser Option wird LILO in der von OpenLinux verwendeten Partition installiert. Diese Einstellung wird empfohlen, wenn auf Ihrem System neben OpenLinux noch ein weiteres Betriebssystem installiert ist, oder falls Sie bereits einen anderen Bootloader wie Boot Magic oder System Commander im MBR installiert haben.
-
Andere: Diese Option sollte nur von erfahrenen Benutzern verwendet werden, die LILO in einem anderen Bereich installieren möchten.
So wird LILO installiert:
-
Wählen Sie aus, wo LILO installiert werden soll.
-
Klicken Sie zum Fortfahren auf Weiter.
Abschließen der Installation
Mit dem nächsten Installationsbildschirm können Sie die Zeitzone auswählen, in der sich Ihr Computer befindet (siehe Abbildung See Konfigurieren der Zeitzone.).
So wählen Sie Ihre Zeitzone aus:
-
Blättern Sie in der Dropdown-Liste, bis Sie die richtige Zeitzone für Ihren Aufenthaltsort ausfindig gemacht haben, oder klicken Sie auf die Karte, um dort Ihre Zeitzone auszuwählen. In den meisten Fällen können Sie Ihre Zeitzone am einfachsten dadurch auswählen, dass Sie nach dem Eintrag für Ihr Land suchen, auf das Pluszeichen klicken und dann die richtige Zone in diesem Land auswählen.
-
Klicken Sie auf die richtige Einstellung für die Hardwareuhr Ihres Computers.
-
Wenn Sie auf Ihrem System sowohl Windows als auch OpenLinux verwenden, wählen Sie die Option zur Verwendung lokaler Zeit.
-
Wenn auf Ihrem System lediglich OpenLinux verwendet wird, wählen Sie GMT (Universal Coordinated Time in Greenwich).
-
Klicken Sie auf die Schaltfläche Weiter, um mit der Installation fortzufahren.
In Abhängigkeit von der Geschwindigkeit Ihres Computers und der von Ihnen ausgewählten Installationsoption werden zum jetzigen Zeitpunkt möglicherweise noch Pakete installiert. Der Verlauf der Installation wird an der Unterseite mit Hilfe einer Fortschrittsanzeige dargestellt.
Im nächsten Bildschirm können Sie sich mit einem Spiel die Zeit vertreiben, das ein wenig an Tetris (siehe Abbildung See Während die Installation im Hintergrund abgeschlossen wird, ist für Unterhaltung gesorgt.) erinnert, während die verbleibenden Pakete installiert werden. Wenn alle Pakete installiert und konfiguriert wurden, können Sie auf die Schaltfläche Fertigstellen im unteren Bildschirmbereich klicken. Dadurch wird die Installation abgeschlossen und Ihr gerade eben installiertes OpenLinux eServer System gebootet. Nach wenigen Augenblicken wird dann der Startbildschirm von OpenLinux angezeigt.
HINWEIS: Bevor Sie Ihr OpenLinux System neu starten, müssen Sie die OpenLinux CD-ROM und/oder die Installationsdiskette (falls verwendet) aus den Laufwerken Ihres Computers herausnehmen.
Nachdem der Kernel gestartet wurde, wird eine Reihe von Meldungen auf dem Bildschirm angezeigt. Diese Meldungen weisen auf folgende Vorgänge hin:
Melden Sie sich jetzt am System an. Hierfür sollten Sie Ihren Root-Account verwenden, da Sie gegebenenfalls noch Software weiterer Anbieter oder kommerzielle Software installieren möchten und hierfür über Administratorrechte verfügen müssen. Im Hintergrund führt OpenLinux eServer gleichzeitig noch Setup-Programme aus, um die Konfiguration Ihres Systems abzuschließen. Warten Sie daher mindestens zehn Minuten, bevor Sie den Server neu starten. Informationen über das richtige Herunterfahren Ihres OpenLinux Systems finden Sie in Kapitel 4.
Konfigurieren von Webmin
Nach erfolgter Installation hat das Installationsprogramm LIZARD das Tool Webmin mit dem gewählten Hostnamen und dem verschlüsselten Rootkennwort konfiguriert. Außerdem wurde für den standardmäßigen Port von Webmin die Einstellung 1000 (und nicht 10000) festgelegt. Daher erfolgt der Zugriff auf Webmin über den Port 1000 über Ihren Root-Account und mit dem Kennwort, das Sie bei der Installation in LIZARD eingegeben haben.
 Auswählen einer Installationsmethode
Auswählen einer Installationsmethode