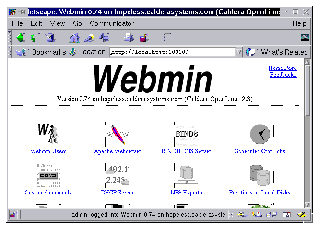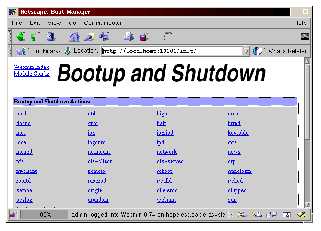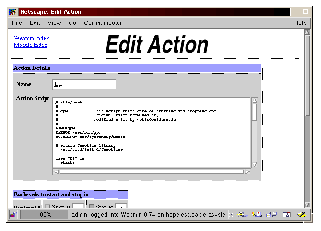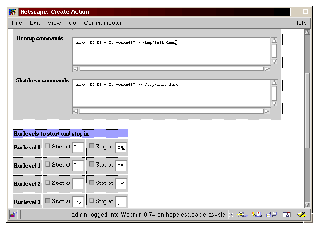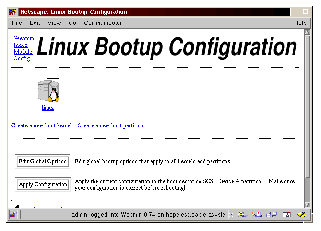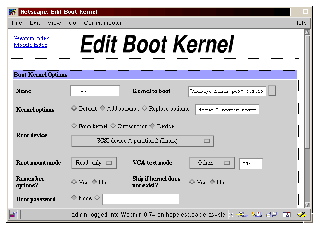Erstellen eines neuen Bootkernels
Ihr OpenLinux eServer System kann für die Verwendung mehrerer Kernel konfiguriert werden. Diese Funktion bietet sich an, wenn Sie spezielle Hardwarekonfigurationen unterstützen oder bestimmte Dienste zur Verfügung stellen möchten oder einen neu kompilierten Kernel testen wollen. Vor allem beim Testen eines neuen Kernels ist es besonders wichtig, mehrere Kernel booten zu können, da der neue Kernel möglicherweise nicht stabil ist oder nicht über alle gewünschten Funktionen verfügt. Beachten Sie bitte, dass Sie vor dem Erstellen eines neuen Kernels den alten Kernel sichern müssen und auch ein Eintrag für den alten Kernel in Ihrer Bootkonfigurationsdatei, /etc/lilo.conf, erhalten bleiben sollte. Die für das Neukompilieren des Kernels erforderlichen Schritte werden in Kapitel 4, Verwalten des Kernels, näher erläutert.
Um von mehreren Kerneln booten zu können (nur ein Kernel kann jeweils gleichzeitig geladen und ausgeführt werden), benötigt OpenLinux eServer Informationen zum Speicherort und zu den Ladeoptionen für jeden Kernel. LILO (LInux LOader) übergibt diese Informationen über den auszuführenden Kernel an den Computer. Webmin erleichtert das Konfigurieren Ihres Systems zum Booten mehrerer Kernel ganz beträchtlich. Klicken Sie zuerst auf die Verknüpfung Create a new boot kernel. Der daraufhin angezeigte Bildschirm sieht ähnlich wie in Abbildung See Der Bildschirm Edit Boot Kernel. aus, allerdings müssen Sie noch alle Felder ausfüllen. Klicken Sie auf die Schaltfläche Save, wenn Sie mit dem Ausfüllen fertig sind. Nachdem Sie wieder in den Bildschirm Linux Bootup Configuration zurückgekehrt sind, klicken Sie auf die Schaltfläche Apply Configuration, um Ihre Änderungen zu aktivieren.
Um einen Bootkernel zu löschen, wählen Sie dessen Symbol aus und klicken dann auf die Schaltfläche Delete, die sich in der unteren rechten Ecke des Bildschirms Edit Boot Kernel befindet.
Ändern der globalen Bootoptionen
Im ersten Abschnitt der Konfigurationsdatei zu LILO, /etc/lilo.conf, wird eine Reihe von Optionen für alle Kernel und das allgemeine Verhalten von LILO festgelegt. Wenn Sie diese Optionen anzeigen, erweitern oder ändern möchten, klicken Sie auf die Schaltfläche Edit Global Options. Der entsprechende Bildschirm wird in Abbildung See Der Bildschirm LILO Global Options von Webmin. dargestellt.
In Abbildung See Der Bildschirm LILO Global Options von Webmin. hat Webmin die bereits in der Datei /etc/lilo.conf vorhandenen globalen Optionen eingelesen. Die wichtigsten Optionen werden in Tabelle See Globale Optionen in LILO. behandelt.
Globale Optionen in LILO
|
Feld
|
Beschreibung
|
|
Write boot loader to
|
Gibt den Ort für die Installation des Bootloaders an.
|
|
Display LILO prompt?
|
Soll das Prompt "boot:" angezeigt werden oder nicht?
|
|
Time to wait at LILO prompt
|
Für welchen Zeitraum soll das Bootprompt angezeigt werden, bevor das Booten fortgesetzt wird?
|
|
Time to wait before booting
|
Wie lang soll LILO warten, bevor der standardmäßige Kernel gebootet wird, falls keine Alternative angegeben wird?
|
Die weiteren Felder wurden in Tabelle 5 aufgelistet und erläutert. Nachdem Sie die gewünschten Änderungen vorgenommen haben, können Sie diese durch Klicken auf die Schaltfläche Save speichern. Klicken Sie dann wie im vorigen Abschnitt auf die Schaltfläche Apply Configuration, um Ihre Änderungen zu aktivieren.
Analysieren von /etc/lilo.conf
Im vorherigen Abschnitt wurde erläutert, wie Webmin für das Konfigurieren von LILO verwendet wird. In diesem Abschnitt wird nun am Beispiel einer konkreten LILO-Konfigurationsdatei erklärt, wie diese Datei aufgebaut ist und was sie im System bewirkt. In der folgenden Auflistung sehen Sie zunächst den Inhalt der vollständigen Datei. Danach wird die Datei Zeile für Zeile detailliert untersucht, und die Verwendung der einzelnen Befehle und Optionen wird erläutert. Zeilen, die mit dem Gatterzeichen # beginnen, enthalten Kommentare, die von LILO ignoriert werden.
# /etc/lilo.conf
# Beispiel für eine LILO Konfigurationsdatei
boot = /dev/hda
install = /boot/boot.b
prompt
delay = 50
timeout = 50
message = /boot/message
default = linux-2.2.13
image = /boot/vmlinuz-2.3.25
label = new-kernel
root = /dev/hda3
via = 274
read-only
append = "debug=2 noapic nosmp"
other = /dev/hda2
label = win
boot = /dev/hda
install = /boot/boot.b
Das Schlüsselwort boot gibt das Laufwerk an, von dem der Computer bootet. Das Schlüsselwort install übergibt an den Computer Informationen zur Geometrie des Bootlaufwerks und zum genauen Speicherort des Kernels auf der Festplatte.
prompt
delay = 50
timeout = 50
message = /boot/message
default = linux-2.2.13
In diesem Abschnitt der Konfigurationsdatei werden die Optionen für das Booten aufgelistet. Der Eintrag prompt gibt beispielsweise an, dass ein Bootprompt angezeigt werden soll. Die Option delay weist den Computer an, den angegebenen Zeitraum (in Zehntelsekunden) zu warten, bevor der standardmäßige Kernel gebootet wird. Das Schlüsselwort default enthält den Namen des Kernels, der geladen werden soll, falls vor dem Ablaufen der voreingestellten Zeitspanne am Bootprompt keine alternative Kennung eingegeben wird. Die Option timeout übergibt dem Computer die Information, wie lang dieser warten soll, bevor die weiteren Standardeinstellungen für das Booten verwendet werden. Die Angaben unter message enthalten den Speicherort von Meldungen, die Sie den Benutzern anzeigen möchten.
image = /boot/vmlinuz-2.3.25
label = new-kernel
root = /dev/hda3
vga = 274
read-only
append = "debug=2 noapic nosmp"
Dabei handelt es sich um den ersten Abschnitt, der in englischen Fachtexten häufig auch als Stanza bezeichnet wird und Anweisungen für das Laden eines speziellen Kernels enthält. Das Schlüsselwort image gibt an, welches Kernel-Image geladen werden soll, wie der Name dieses Images lautet und wo dieser in Bezug auf die Rootpartition gespeichert ist, in der Linux installiert ist. label ist ein Name oder Alias für das angegebene Kernel-Image. Bei dieser Kennung ("label") handelt es sich um den Begriff, den der Benutzer am Bootprompt eingeben muss. root wiederum legt fest, welche Partition auf dem Bootlaufwerk die Rootpartition enthält.
Die Einträge unterhalb dem Schlüsselwort root in jedem Stanza enthalten zusätzliche Parameter, die Sie an den Kernel vor dem Booten übergeben möchten. vga bezieht sich auf den Grafikmodus, in dem das Betriebssystem gestartet wird. Bei der Einstellung 274 in unserem Beispiel handelt es sich um den speziellen LIZARD Bootmodus. Das Schlüsselwort read-only weist den Kernel an, die Rootpartition beim Booten im Lesemodus zu mounten. Der Prozess init mountet das Rootdateisystem dann nach dem Booten des Kernels neu und ermöglicht dadurch auch Schreibzugriffe. Bei der Option in der Zeile append handelt es sich um eine von doppelten Anführungszeichen umschlossene Zeichenkette mit zusätzlichen Parametern, die beim Booten an den Kernel übergeben werden müssen. Diese Parameter unterstützen den Kernel beim Erkennen von Hardware und vermeiden dadurch beispielsweise Probleme, die durch das fehlerhafte Erkennen der tatsächlichen Hardwarekonfiguration entstehen könnten. Außerdem legen diese Parameter fest, welche Module geladen oder nicht geladen werden sollen u.ä.
other = /dev/hda2
label = win
Dieses Stanza enthält Anweisungen für das Laden von anderen Betriebssystemen als Linux, was durch das Schlüsselwort other bereits angedeutet wird. In diesem Beispiel verweist diese Zeile auf die zweite primäre Partition auf der ersten IDE-Festplatte. Für die Kennung ("label") können Sie einen beliebigen Begriff festlegen. Es empfiehlt sich jedoch, einen Begriff auszuwählen, aus dem klar hervorgeht, welches Betriebssystem durch das Stanza geladen werden soll.
Alle Änderungen an der Datei /etc/lilo.conf müssen in den Master Boot Record (falls Sie nur LILO verwenden) oder in den Bootsektor Ihrer Linux-Partition geschrieben werden, falls Sie einen Bootloader eines anderen Anbieters wie System Commander oder BootMagic verwenden. Um die Änderungen zu aktivieren, führen Sie den Befehl /sbin/lilo -v aus. LILO zeigt dann die hinzugefügten neuen Kernel an.
 Booten von Linux
Booten von Linux