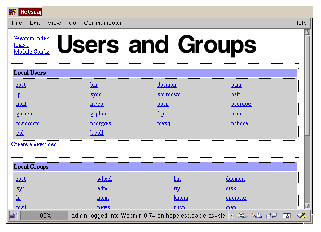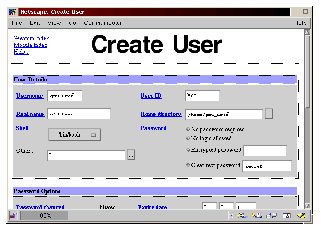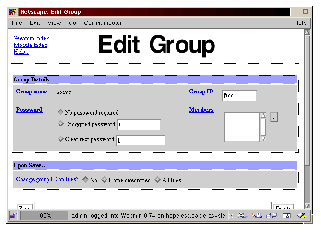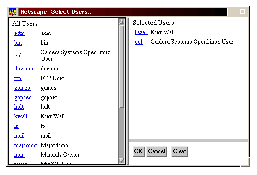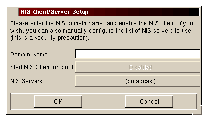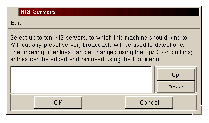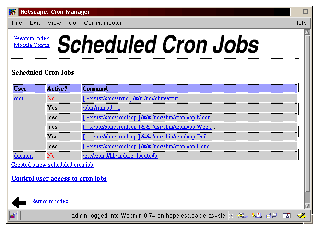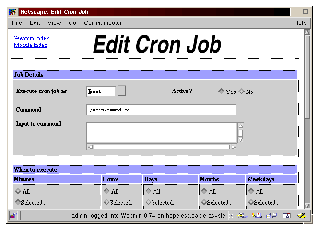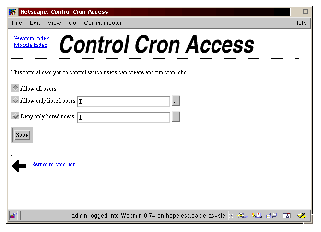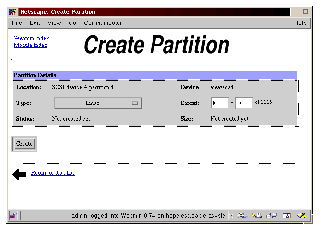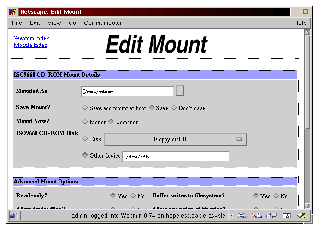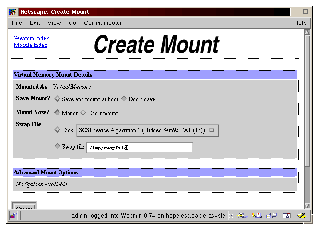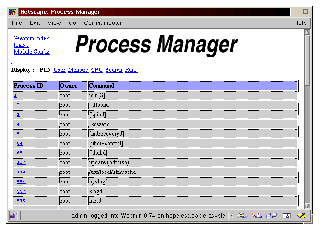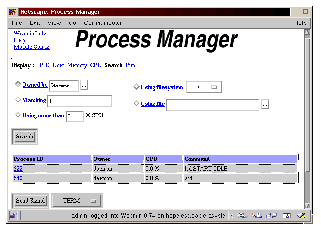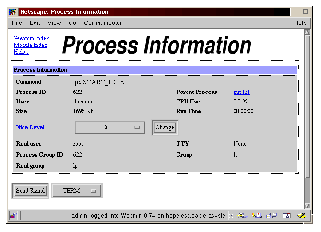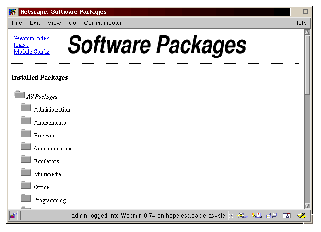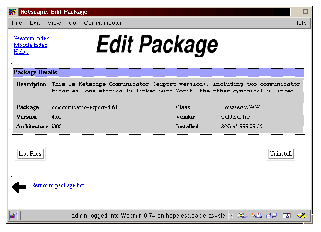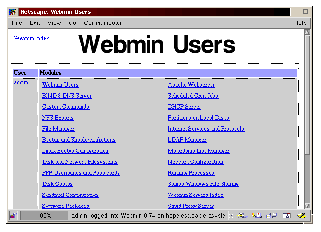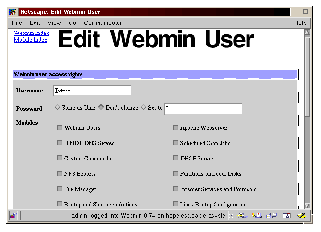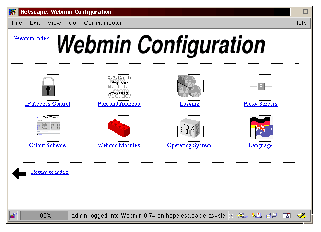Verwalten von Benutzern und Gruppen
In diesem Abschnitt lernen Sie, wie Sie unter Ihrem OpenLinux eServer System mit Hilfe des mitgelieferten Tools zur Systemadministration, Webmin, Benutzer hinzufügen, bearbeiten und löschen können. Sie erhalten zudem Informationen über NIS, das Network Information System, und dessen Konfiguration und Benutzung.
Verwalten von Benutzern und Gruppen mit Webmin
Um mit Webmin Benutzer und Gruppen zu verwalten, starten Sie zunächst Webmin und klicken dann auf das Symbol Users and Groups (siehe Abbildung See Das Symbol Users and Groups in Webmin.). Der daraufhin angezeigte Hauptbildschirm sieht so ähnlich aus wie in Abbildung See Der Hauptbildschirm Users and Groups von Webmin..
Um einen neuen Benutzer hinzuzufügen, klicken Sie auf die Verknüpfung Create a new user. Analog klicken Sie auf die Verknüpfung Create a new group, um eine neue Gruppe hinzuzufügen. Die Abbildung See Der Bildschirm Create User von Webmin. zeigt den Bildschirm Create User, nachdem er für das Erstellen eines Benutzers mit der Bezeichnung gnu_user ausgefüllt wurde.
Bitte beachten Sie in diesem Zusammenhang, dass Webmin standardmäßig keine Informationen über ablaufende Benutzer-Accounts ausgibt. Sollten diese Informationen für Ihr System erforderlich sein, müssen Sie diese selbst erstellen. Sie sollten auch berücksichtigen, dass Ihr OpenLinux eServer System Shadow-Kennwörter verwendet und daher das Optionsfeld "Encrypted password" auswählen. Geben Sie dann den Namen des neuen Benutzers in das entsprechende Textfeld ein. Nachdem Sie alle erforderlichen Informationen eingegeben haben, klicken Sie auf die Schaltfläche Create.
Um die Angaben zu Benutzern oder Gruppen zu bearbeiten, klicken Sie auf einen der aufgeführten Namen von Benutzern oder Gruppen. Abbildung See Der Bildschirm Edit Group von Webmin. zeigt den Bildschirm Edit Group für die Gruppe users.
Um Benutzer in eine Gruppe einzufügen, klicken Sie auf die Schaltfläche mit dem Auslassungszeichen (den drei Punkten). Dadurch wird ein Dialogfeld angezeigt, das eine Liste mit Benutzernamen enthält. Um einen Benutzernamen in eine Gruppe einzufügen, klicken Sie auf diesen wie in Abbildung See Hinzufügen von Benutzern in eine Gruppe.. Nachdem Sie alle erforderlichen Änderungen vorgenommen haben, klicken Sie auf die Schaltfläche Save im unteren Bildschirmbereich, um die Änderungen zu speichern.
Zentrales Verwalten von Benutzern und Gruppen mit NIS
NIS steht für Network Information System und bezeichnet eine Methode zum zentralen Steuern, Administrieren und Verteilen von wichtigen Dateien mit Systemeinstellungen wie beispielsweise Datenbanken mit Kennwörtern oder Dateien zur Netzwerkkonfiguration. NIS konvertiert Dateien, die üblicherweise im jeweiligen Verzeichnis /etc der einzelnen Rechner gespeichert werden, in Datenbanken mit der Bezeichnung NIS Maps. Diese Datenbanken werden an einem zentralen Ort gespeichert (auf dem NIS-Server) und mit bestimmten Befehlen aktualisiert. Die Informationen in diesen Maps stehen den NIS-Clients auf Anforderung zur Verfügung. Die Zusammenstellung aus einem NIS-Server (oder mehreren Servern, falls in einem lokalen Netzwerk mehrere NIS-Domänen vorhanden sind) und NIS-Clients ergibt eine NIS-Domäne.
Die von NIS ersetzten Dateien werden in Tabelle See Von NIS ersetzte Dateien. aufgelistet:
Von NIS ersetzte Dateien
|
Datei
|
Beschreibung
|
|
/etc/ethers
|
Verwendet vom RARP-System
|
|
/etc/hosts
|
Weist Hostnamen den entsprechenden IP-Adressen zu
|
|
/etc/networks
|
Wird nicht mehr verwendet; ersetzt durch DNS (Domain Name System)
|
|
/etc/protocols
|
Beschreibt die verschiedenen Protokolle, die das TCP/IP-Subsystem zur Verfügung stellt
|
|
/etc/services
|
Weist Namen für Internetdienste, die im Klartext vorliegen, Portnummern und Protokolltypen zu
|
|
/etc/aliases
|
Wird von sendmail verwendet, um gültige Benutzernamen in einen oder mehrere Aliasnamen umzuwandeln und umgekehrt
|
|
/etc/passwd
|
Die Kennwortdatei des Systems
|
|
/etc/group
|
Die Gruppendatei des Systems
|
Der Vorteil von NIS besteht darin, dass nur eine einzige Fassung dieser Dateien auf einem einzelnen Server gewartet werden muss, wodurch die Verwaltung des Systems durch den System- oder Netzwerkadministrator entscheidend vereinfacht und übersichtlicher gestaltet wird. Obwohl diese Informationen zentral gespeichert werden, können sie von allen Remote-Clients abgerufen werden. Der Hauptnachteil von NIS besteht in gewissen Sicherheitsproblemen. NIS geht nämlich davon aus, dass es sich bei allen Hosts im Netzwerk um vertrauenswürdige Hosts handelt. Daher sollte dieser Dienst unter keinen Umständen jemals bei direkter Anbindung an das Internet verwendet werden. Wenn NIS in einem lokalen Netzwerk verwendet wird, muss dieses durch eine wirkungsvolle Firewall geschützt werden.
Der erste Schritt bei der Implementierung von NIS besteht darin, dass Sie entscheiden müssen, ob Ihr OpenLinux eServer System als NIS-Masterserver, Slaveserver oder Client genutzt werden soll. Bei einem NIS-Server handelt es sich um ein System, auf dem die von NIS verwalteten Informationen zentral gespeichert werden. Ein Masterserver ist gewissermaßen die Ausgabestelle für diese Informationen, während so genannte Slaveserver immer dann neue Kopien der NIS-Datenbanken vom Masterserver erhalten, wenn die Datenbanken auf dem Masterserver geändert werden. Die Aufgabe von Slaveservern besteht darin, das Funktionieren des NIS-Systems auch dann noch zu gewährleisten, wenn der Masterserver überlastet ist oder aus verschiedenen Gründen nicht zur Verfügung steht. NIS-Clients kommunizieren mit den Master- oder Slaveservern, um die Informationen aus den dort gespeicherten NIS-Datenbanken abzurufen.
Konfigurieren von OpenLinux eServer als NIS-Client
Das Konfigurieren Ihres OpenLinux eServer Systems als NIS-Client stellt den einfachsten Fall dar, da bei dieser Konfiguration davon ausgegangen wird, dass in Ihrem Netzwerk bereits ein NIS-Server existiert. Sie müssen den Namen der NIS-Domäne kennen, an die Ihr OpenLinux eServer System angeschlossen wird. Die entsprechenden Informationen erhalten Sie bei Ihrem Systemadministrator. Sobald Sie Ihren NIS-Domänennamen kennen, gehen Sie wie folgt vor:
-
Klicken Sie auf die Schaltfläche für das KMenü, und wählen Sie COAS -> Netzwerk -> TCP/IP -> NIS. Daraufhin wird das Dialogfeld wie in Abbildung See Dialogfeld NIS Client/Server Setup. angezeigt.
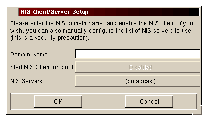
-
Geben Sie im Textfeld Domain Name den Domänennamen ein, und drücken Sie die Eingabetaste. Dadurch wird die Schaltfläche neben Start NIS Client on boot aktiviert, die zuvor abgeblendet angezeigt wurde. Klicken Sie auf diese Schaltfläche, oder drücken Sie die Eingabetaste, so dass die Schaltfläche jetzt die Beschriftung Enabled anzeigt.
-
Klicken Sie auf die Schaltfläche neben NIS Servers, um die IP-Adresse von mindestens einem und höchstens zehn NIS-Servern einzugeben. Die Verwendung der Option Broadcast wird nicht empfohlen, da auf diese Weise jeder Benutzer im LAN einen NIS-Server erstellen kann. Wenn Sie hingegen die IP-Adressen Ihrer NIS-Server angeben, erhöhen Sie die Systemsicherheit.
-
Wenn Sie auf die Schaltfläche neben NIS Servers klicken, wird das Dialogfeld NIS Servers wie in Abbildung See Auswählen von NIS-Servern. angezeigt. Klicken Sie in diesem Dialogfeld zunächst in das Textfeld unter Edit. Klicken Sie dann auf die Schaltfläche Add, geben Sie die IP-Adresse ein, und klicken Sie dann auf OK. Wenn Sie alle NIS-Server auf diese Weise hinzugefügt haben, klicken Sie nochmals auf OK.
-
Klicken Sie im Dialogfeld NIS Client/Server Setup auf OK, um den NIS-Client zu aktivieren. COAS fragt Sie daraufhin, ob Sie die geänderten Informationen speichern möchten. Klicken Sie auf die Schaltfläche Save, um dies zu tun. Im nächsten Dialogfeld werden Sie darüber informiert, dass COAS den NFS-Client neu startet.
-
Um zu überprüfen, ob der Client tatsächlich ausgeführt wird, können Sie einen der folgenden beiden Befehle eingeben:
$ rpcinfo -u localhost ypbind
$ ps aux | grep ypbind
Die Ausgabe der Befehle sollte so ähnlich wie folgt aussehen:
$ rpcinfo -u localhost ypbind
program 10007 version 2 ready and waiting
$ ps aux | grep ypbind
root 2111 0.0 0.4 1252 528 ? S 18:48 0:00 ypbind (master)
root 2113 0.0 0.4 1272 600 ? S 18:48 0:00 ypbind (slave)
Konfigurieren von OpenLinux eServer als NIS-Server
Das Einrichten Ihres OpenLinux eServer Systems als NIS-Server ist etwas komplizierter als das Konfigurieren als NIS-Client. Zuerst müssen Sie sich entscheiden, ob Sie Ihren Server als Masterserver, Slaveserver oder als Kombination aus beidem verwenden möchten. Wie bereits zuvor erwähnt, werden auf einem Slaveserver Kopien der NIS-Datenbanken auf dem Masterserver gespeichert und stets aktualisiert, wenn Änderungen am Masterserver vorgenommen werden. Dadurch wird eine gewisse Redundanz gewährleistet, falls der Masterserver überlastet ist oder ausfällt. Beim Masterserver handelt es sich um die Ausgabestelle für die NIS-Datenbanken.
Wenn Sie die RPM-Pakete für nis-server und nis-client noch nicht installiert haben, müssen Sie dies jetzt nachholen. Falls Ihr CD-ROM-Laufwerk unter /mnt/cdrom gemountet wurde, können Sie mit dem folgenden Befehl beide Pakete installieren (für die meisten der folgenden Schritte ist Rootzugriff erforderlich).
# rpm -ivh /mnt/cdrom/col/Packages/RPMS/nis-*
-
Legen Sie einen Namen für die NIS-Domäne fest. Für den NIS-Domänennamen muss nicht ein weltweit nur einmal vorkommender Name verwendet werden, es ist ausreichend, wenn sich die Namen angrenzender Domänen nicht überschneiden.
-
Erstellen Sie ein Verzeichnis mit der Bezeichnung /etc/nis/$NISDOMAIN, in dem die Ressourcenmaps gespeichert werden. Wenn der Name Ihrer NIS-Domäne beispielsweise nistest lautet, müssen Sie hierfür folgenden Befehl eingeben
# mkdir /etc/nis/nistest
-
Legen Sie den NIS-Domänennamen mit COAS fest, aber nur für eine primäre Domäne, die auch den Server enthält. Für alle weiteren Domänen müssen Sie lediglich die Verzeichnisse in /etc/nis erstellen. In den entsprechenden Abbildungen werden die Konfigurationsbildschirme von COAS für NIS angezeigt.
-
Kopieren Sie alle Dateien, die Sie für das lokale Netzwerk freigeben möchten, in das in Schritt 3 erstellte Verzeichnis. Die Dateien /etc/passwd und /etc/shadow dürfen jedoch nicht in dieses Verzeichnis kopiert werden. Ein Fehler im Remote-Prozeduraufruf (RPC) zum Ändern von Kennwörtern erlaubt es nicht, die Masterkennwortdateien für mehrere Domänen auf dem gleichen Server zu speichern. Kopieren Sie /etc/passwd und /etc/shadow direkt in das Verzeichnis /etc/nis.
# cp /etc/aliases /etc/nis/nistest
# cp /etc/group /etc/nis/nistest
# cp /etc/passwd /etc/nis
# cp /etc/shadow /etc/nis
-
Erstellen Sie symbolische Verknüpfungen mit /etc/nis/passwd und /etc/nis/shadow in dem bei Schritt 1 erstellten Verzeichnis für die primäre NIS-Domäne. Unter Verwendung des in Schritt 3 vorgeschlagenen Domänennamens müssen hierfür folgende Befehle ausgeführt werden:
# ln -s /etc/nis/passwd /etc/nis/nistest/passwd
# ln -s /etc/nis/shadow /etc/nis/nistest/shadow
-
Kopieren Sie /etc/nis/.nisupdate.conf.sample in das bei Schritt 1 erstellte Verzeichnis für die primäre NIS-Domäne. Bearbeiten Sie die Konfigurationsdateien für die freizugebenden Maps, indem Sie die Kommentarzeichen bei den Regeln für die Maps entfernen, die Sie verwenden möchten. Geben Sie hierzu folgenden Befehl ein:
# cp /etc/nis/.nisupdate.conf.sample /etc/nis/nistest/.nisuate.conf
-
Führen Sie /etc/nis/nis_update aus. Dies ist immer dann erforderlich, wenn eine der Dateien geändert wurde. In diesem Skript finden Sie auch Beispiele, welche Dateien ebenfalls in das NIS-Verzeichnis kopiert werden müssen. Die Ausgabe dieses Befehls sollte wie folgt aussehen:
# /etc/nis/nis_update
Processing domain nistest
Updating nistest/aliases
Updating nis/group
-
Führen Sie /etc/rc.d/init.d/nis-server start aus. Dieser Schritt wird normalerweise beim Booten automatisch vorgenommen, muss aber nach der erstmaligen Installation manuell ausgeführt werden.
-
Führen Sie den Befehl ypwhich aus, um zu überprüfen, ob Ihre NIS-Serverkonfiguration ordnungsgemäß eingerichtet wurde. Falls dies der Fall ist, gibt ypwhich den vollständigen Domänennamen des NIS-Servers aus.
Webmin Tools zur Systemadministration
In diesem Abschnitt wird die Verwendung einer Reihe von Tools in Webmin zur Systemadministration erläutert. Zu den behandelten Themen zählen:
-
Verwalten von Cron-Jobs
-
Verwenden des Tools zur Partitionierung
-
Verwalten des Dateisystems
-
Prozesssteuerung
-
Paketverwaltung
-
Fortgeschrittene Systemkonfiguration mit Webmin
Verwalten von Cron-Jobs
Mit Webmin können Sie die Cron-Jobs in Ihrem System verwalten (die in der Datei /etc/crontab aufgelistet werden) und festlegen, welche normalen Benutzer mit welchen Rechten auf cron zugreifen dürfen. Klicken Sie hierzu zuerst auf das Symbol Scheduled Cron Jobs, das in Abbildung See Das Symbol Scheduled Cron Jobs. dargestellt wird. Webmin zeigt daraufhin einen Bildschirm an, der so ähnlich wie in Abbildung See Das Symbol Scheduled Cron Jobs. aussehen sollte.
Wie Sie in Abbildung See Das Symbol Scheduled Cron Jobs. erkennen können, werden in der oberen Hälfte des Bildschirms alle Cron-Jobs aufgelistet, jeweils mit Angaben zum Status (aktiv oder inaktiv) und dem auszuführenden Befehl. Um einen vorhandenen Cron-Job zu bearbeiten, klicken Sie auf den Befehl neben dem enstprechenden Eintrag für diesen Job. Webmin zeigt daraufhin einen Bildschirm mit einer einfachen und intuitiven Benutzeroberfläche an, mit dem Sie diesen Cron-Job bearbeiten können. Abbildung See Der Bildschirm Edit Cron Job. zeigt diesen Bildschirm zum Bearbeiten für einen der in Abbildung See Das Symbol Scheduled Cron Jobs. aufgelisteten Cron-Jobs.
In der Eingabemaske Job Details können Sie den Namen des Benutzers, der diesen Job besitzt, und den auszuführenden Befehl ändern. Im Feld Input to command können Sie zudem zusätzliche Eingabedateien angeben. Um den Job zu deaktivieren (dieser wird zu diesem Zweck in der Datei /etc/crontab auskommentiert), wählen Sie das Optionsfeld No neben dem Prompt Active?. Im unteren Bereich des Bildschirms können Sie die Zeiten festlegen, zu denen der Job ausgeführt werden soll. Wenn Sie alle Änderungen vorgenommen haben, klicken Sie auf die Schaltfläche Save, um Ihre Änderungen zu speichern. Das Erstellen neuer Cron-Jobs ähnelt in weiten Teilen dem Bearbeiten vorhandener Jobs. Der wesentliche Unterschied besteht darin, dass Sie alle Angaben in den Bereichen Job Details und When to execute selbst eintragen müssen.
Beachten Sie bitte, dass es sich bei allen von Ihnen hier erstellten oder bearbeiteten Cron-Jobs um System-Cron-Jobs handelt. Um persönliche crontabs zu erstellen, müssen Sie den Befehl crontab verwenden.
Um den Zugriff von normalen Benutzern auf cron einzuschränken, klicken Sie auf die Verknüpfung Control user access to cron jobs. Abbildung See Der Bildschirm Control Cron Access von Webmin. zeigt den Bildschirm Control Cron Access von Webmin.
Die verfügbaren Optionen sind einfach zu verstehen. Standardmäßig ist cron so konfiguriert, dass alle Benutzer Zugriff erhalten. Um allen Benutzern mit Ausnahme einiger weniger autorisierter Benutzer den Zugriff zu verwehren, wählen Sie das Optionsfeld Allow only listed users. Geben Sie dann entweder die Namen der zugelassenen Benutzer ein, oder wählen Sie deren Benutzernamen in einem Dialogfeld aus, das beim Klicken auf die Schaltfläche mit dem Auslassungszeichen angezeigt wird. Um hingegen prinzipiell allen Benutzern mit Ausnahme einiger weniger Benutzer den Zugriff auf cron zu erlauben, wählen Sie das Optionsfeld Deny only listed users und geben dann die Namen der Benutzer ein, die cron nicht verwenden dürfen. Klicken Sie auf die Schaltfläche Save, wenn Sie fertig sind.
Verwalten von Festplattenpartitionen
Mit Webmin können Sie die Partitionen auf Ihren lokalen Festplatten verwalten. Klicken Sie zunächst auf das Symbol Partitions on Local Disks (siehe Abbildung See Das Symbol Partitions on Local Disks.). Abbildung See Der Bildschirm Partition Manager. verdeutlicht, wie Webmin die Festplattenpartitionen auf Ihrem System anzeigt.
Auf der linken Seite des Bildschirms listet Webmin den Gerätenamen, Informationen zur Geometrie und die Modellbezeichnung der Festplatte auf. Auf der rechten Seite werden die Partitionen grafisch angezeigt. Wie Sie in Abbildung See Der Bildschirm Partition Manager. sehen können, sind auf dem System in unserem Beispiel eine Windows-Partition, eine Linux-Swap-Partition und eine primäre Linux-Partition vorhanden, die (in dieser Reihenfolge) den Gerätenamen /dev/hda1, /dev/hda2 und /dev/hda3 entsprechen.
Um eine Partition zu bearbeiten, klicken Sie auf deren Nummer, nehmen die erforderlichen Änderungen vor und klicken dann auf die Schaltfläche Change. Um eine Partition zu löschen, wählen Sie analog deren Partitionsnummer aus und klicken auf die Schaltfläche Delete in der unteren linken Ecke des Bildschirms. HINWEIS: Wenn Sie eine Partition ändern oder löschen möchten, muss diese zuvor ungemountet werden und darf momentan nicht in Gebrauch sein. Andernfalls sperrt Webmin den Zugriff auf diese Partition.
Auch das Hinzufügen von Partitionen ist einfach. Klicken Sie hierzu auf die Verknüpfung Add primary partitions im Bildschirm Partition Manager. Der anschließend angezeigte Bildschirm sollte in etwa dem in Abbildung See Der Bildschirm Create Partition von Webmin. entsprechen.
Wenn Sie nur über eine einzelne Festplatte verfügen, ist der Eintrag für Location bereits vorgegeben. Mit Hilfe der Dropdown-Liste können Sie den Partitionstyp und das Gerät auswählen. Wenn Sie die Größe ändern möchten, können Sie in den beiden Textfeldern neben Extent den Anfangs- und/oder Endzylinder bearbeiten. Wenn Sie damit fertig sind, klicken Sie auf die Schaltfläche Create, um die Partition zu erstellen. Der für das Erstellen einer erweiterten Partition erforderliche Vorgang ist weitgehend ähnlich. Sie müssen in diesem Fall allerdings auf die Verknüpfung Add extended partition klicken.
Verwalten von Dateisystemen
Mit Hilfe des Managers für das Dateisystem von Webmin können Sie 14 verschiedene Dateisysteme mounten, unmounten, erstellen, bearbeiten und löschen. Klicken Sie zunächst auf die Verknüpfung Disk and Network Filesystems, die in Abbildung See Das Symbol Disk and Network Filesystems. abgebildet ist. Dadurch wird der Bildschirm Disks and Filesystem geöffnet, den Sie in Abbildung See Der Bildschirm Disks and Filesystems. sehen.
Nach dem Aufrufen des Bildschirms zeigt Webmin alle auf Ihrem System verfügbaren Dateisysteme an, unabhängig davon, ob diese aktiv bzw. gemountet sind oder nicht. Sie sehen im Einzelnen den Mountpoint, den Typ des Dateisystems, den Gerätenamen oder Speicherort sowie die Angabe, ob ein Dateisystem gemountet ist oder in /etc/fstab aufgelistet wird. Um eines der aufgelisteten Dateisysteme zu bearbeiten, klicken Sie auf dessen Mountpoint, der in der ersten Spalte aufgeführt wird. Je nach ausgewähltem Dateisystem ändert sich die Anzeige auf dem Bildschirm geringfügig. Abbildung 46 zeigt den Bildschirm zum Bearbeiten für /mnt/cdrom, dessen Eintrag in Abbildung See Der Bildschirm Disks and Filesystems. aufgelistet ist.
Die Bedeutung der meisten Felder sollte problemlos verständlich sein. Wenn Sie einen Mountpoint im Feld Mounted As angeben, der noch nicht existiert, wird dieser von Webmin erstellt. Die Standardangaben in der Eingabemaske Advanced Mount Options sollten für die meisten Fälle geeignet sein, können aber natürlich bei Bedarf geändert werden. Nachdem Sie die Änderungen abgeschlossen haben, klicken Sie auf die Schaltfläche Apply, um die Datei /etc/fstab zu aktualisieren und die neuen Einstellungen zu aktivieren.
Wenn Sie ein neues Dateisystem hinzufügen möchten, wählen Sie zuerst den Typ des zu erstellenden Dateisystems in der Dropdown-Liste im unteren Bildschirmbereich aus und klicken dann auf die Schaltfläche Add. Wie Sie bereits bei anderen Webmin-Modulen gesehen haben, ist der Bildschirm zum Erstellen üblicherweise dem Bildschirm zum Bearbeiten sehr ähnlich, nur mit dem Unterschied, dass Sie beim Erstellen alle Eingaben selbst vornehmen müssen. Dies gilt auch für die Bildschirme Create Mount und Edit Mount. Bitte beachten Sie in diesem Zusammenhang, dass die verfügbaren Optionen vom Typ des zu erstellenden Dateisystems abhängen. Abbildung See Erstellen einer Swap-Datei. zeigt das Erstellen einer Swap-Datei.
Da Swap-Dateien nur temporär verwendet werden, wurde das Optionsfeld Don't Save ausgewählt, wodurch kein Eintrag für die Swap-Datei in /etc/fstab angelegt wird. Die Swap-Datei erhält in unserem Beispiel die Bezeichnung /tmp/swapfile. Klicken Sie auf die Schaltfläche Create, um Ihre Änderungen zu aktivieren. Je nach Typ des von Ihnen erstellten Dateisystems wird noch ein weiterer Bildschirm angezeigt oder die Eingabe zusätzlicher Informationen verlangt, bevor Webmin das Dateisystem erstellt.
Prozesssteuerung
Beim Prozessmanager von Webmin handelt es sich im Prinzip um eine browserbasierte Version des bekannten Tools top, die Ihnen aber im Gegensatz zu top auch das Ausführen von beliebigen Befehlen ermöglicht. Durch Klicken auf das Symbol Running Processes (siehe Abbildung See Das Symbol Running Processes.) wird der Bildschirm Process Manager aufgerufen, der in Abbildung See Der Bildschirm Process Manager von Webmin. dargestellt wird.
Standardmäßig werden die Prozesse in der Anzeige nach der PID (Prozess-ID) sortiert. Sie können die Anzeige aber auch nach Benutzernamen, benötigtem Speicher und benötigter CPU-Zeit anordnen lassen, Hierzu müssen Sie (in dieser Reihenfolge) auf die Verknüpfungen User, Memory und CPU an der Oberseite des Bildschirms klicken.
Um einen bestimmten Prozess ausfindig zu machen, klicken Sie auf die Verknüpfung Search. Sie können eines der in Tabelle See Suchkriterien im Prozessmanager. aufgelisteten Suchkriterien auswählen, indem Sie das Optionsfeld neben der Kategorie wählen, Ihr Kriterium eingeben und auf die Schaltfläche Search klicken. Für jeden Prozess werden PID, Besitzer, CPU-Nutzung und Befehl angezeigt. Klicken Sie auf die PID eines Prozesses, um weitere Informationen über diesen abzurufen.
Suchkriterien im Prozessmanager
|
Kriterium
|
Beschreibung
|
|
Owned by
|
Geben Sie den Namen eines Benutzers ein, oder wählen Sie einen Namen im Popup-Fenster aus
|
|
Matching
|
Geben Sie eine Zeichenfolge ein
|
|
Using more than % CPU
|
Geben Sie einen Zahlenwert zwischen 0 und 100 ein
|
|
Using filesystem
|
Wählen Sie ein Dateisystem in der Dropdown-Liste aus
|
|
Using file
|
Geben Sie einen Dateinamen ein
|
In Abbildung See Suche nach Prozessen im Besitz des Benutzers daemon. sehen Sie, welches Ergebnis bei einer Suche nach allen Prozessen im Besitz des Benutzers daemon angezeigt wird.
Sie können den Prozessmanager auch verwenden, um die Priorität eines Prozesses zu ändern. Klicken Sie im Hauptfenster oder dem Suchfenster auf eine PID. Wählen Sie dann im daraufhin angezeigten Bildschirm, der Abbildung See Ändern der Priorität von Prozessen mit dem Prozessmanager von Webmin. ähnelt, eine neue Priorität (auch als nice level bezeichnet) in der Dropdown-Liste aus, und klicken Sie dann auf die Schaltfläche Change. Beachten Sie in diesem Zusammenhang, dass mit zunehmenden Zahlenwerten der jeweilige Nice Level sinkt.
Vom gleichen Bildschirm wie in Abbildung 53 können Sie auch ein Signal an einen Prozess senden. Tabelle See Gebräuchliche Prozesssignale. listet die gebräuchlichsten Signale und deren Funktion auf.
Gebräuchliche Prozesssignale
|
Signal
|
Beschreibung
|
|
INT
|
Sendet einen Tastaturinterrupt (Strg+C). Beendet den Prozess.
|
|
QUIT
|
Beendet den Prozess.
|
|
ABRT
|
Beendet den Prozess und erstellt einen Speicherauszug (Coredatei).
|
|
KILL
|
Beendet den Prozess. Kann nicht ignoriert werden.
|
|
HUP
|
Beendet den Prozess, fall dieser SIGHUP nicht unterstützt.
|
|
TERM
|
Beendet den Prozess.
|
|
STOP
|
Hält den Prozess an, beendet ihn aber nicht vollständig.
|
|
CONT
|
Setzt die Ausführung eines angehaltenen Prozesses wieder fort.
|
Wenn Sie also beispielsweise einen Prozess endgültig beenden möchten, wählen Sie in der Dropdown-Liste den Befehl KILL im unteren Bildschirmbereich Process Information aus und klicken auf die Schaltfläche Send Signal.
Software-Paketmanagement
Durch Klicken auf das Symbol Software Packages (siehe Abbildung See Das Symbol Software Packages.) wird die Benutzeroberfläche von Webmin zum Verwalten der Pakete von OpenLinux eServer angezeigt. Der Hauptbildschirm des Paketmanagers wird in Abbildung See Der Bildschirm Package Manager. dargestellt.
In der Bildschirmanzeige in Abbildung See Der Bildschirm Package Manager. sind verschiedene Paketgruppen wie Administration, Applications, Browser usw. zu sehen. Wenn Sie auf einen Ordner klicken, werden die darin enthaltenen Unterkategorien angezeigt, die wiederum Listen mit den installierten Paketen wie in der Abbildung enthalten. Wenn Sie auf einen Paketnamen klicken, können Sie detaillierte Informationen zu diesem Paket abrufen, die darin enthaltenen Dateien auflisten oder das Paket deinstallieren. Der Bildschirm Edit Package für das Paket sniffit wird in Abbildung See Der Bildschirm Edit Package von Webmin. dargestellt.
Fortgeschrittene Webmin-Konfiguration
Wie Sie wohl schon erwartet haben, erfolgt auch die Verwaltung von Webmin selbst über die gleiche browserbasierte Oberfläche, die auch für die Systemadministration Verwendung findet. Nachdem Sie auf das Symbol Webmin Users geklickt haben, das in Abbildung See Das Symbol Webmin Users. zu sehen ist, können Sie die Liste mit den autorisierten Webmin-Benutzern bearbeiten und Benutzer hinzufügen, löschen oder modifizieren. Durch Klicken auf das Symbol Webmin Configuration (siehe Abbildung See Das Symbol Webmin Configuration.) wird ein Bildschirm aufgerufen, mit dem das Verhalten von Webmin konfiguriert werden kann.
Wenn Sie auf das Symbol Webmin Users klicken, wird ein Bildschirm angezeigt, der so ähnlich wie in Abbildung See Der Bildschirm Webmin Users. aussieht. In der ersten Spalte wird ein Benutzername angezeigt, während in der zweiten Spalte die Module aufgelistet werden, auf die der Benutzer zugreifen kann.
Klicken Sie auf den Benutzernamen, um die Liste mit Modulen zu ändern, auf die der Benutzer zugreifen darf. Aktivieren oder deaktivieren Sie hierzu einfach die Kontrollkästchen neben den verschiedenen Modulen wie in Abbildung See Der Bildschirm Edit Webmin Users..
Jedes Modul verfügt über eigene Konfigurationsoptionen, die durch Klicken auf die Modulnamen in der zweiten Spalte angezeigt werden können. Schon allein aus Platzgründen wäre es nicht möglich, alle Optionen hier zu beschreiben. In allen Konfigurationsoptionen kann jedoch festgelegt werden, dass ein bestimmter Benutzer das Recht zum Bearbeiten der Modulkonfiguration erhält. Die meisten Module verfügen über detaillierte Hilfebildschirme, über die Sie weitergehende Informationen über die Konfiguration der Module abrufen können. Die Standardkonfiguration sollte aber in den allermeisten Fällen völlig ausreichend sein.
Nachdem Sie auf das Symbol Webmin Configuration geklickt haben, wird ein Bildschirm wie in Abbildung See Der Bildschirm Webmin Configuration. angezeigt. Von diesem Bildschirm aus können Sie festlegen, wie der Zugriff auf Webmin erfolgen soll, wie die standardmäßigen Einstellungen für Port und Adresse lauten usw. Sie sollten diese Einstellungen allerdings erst dann ändern, wenn Sie sich mit der Verwendung von Webmin vertraut gemacht haben.
 Verwalten von Benutzern und Gruppen
Verwalten von Benutzern und Gruppen